TUOTTAVUUSOHJELMISTOT
Tuottavuusohjelmistot ovat tietojen tuottamiseen käytettäviä sovellusohjelmistoja.
Käytät ehkä henkilökohtaista sähköpostia ja tallennat tiedostoja tietokoneellesi tai omaan pilvipalvelujärjestelmääsi organisaatiosi työtä varten.
Oletko miettinyt, miten voit säilyttää asiakirjoja ja tietoja turvallisesti, jakaa niitä muiden kanssa järjestössäsi ja tallentaa tavalla, joka on muille ihmisille helppo löytää?
Pilvipalvelujärjestelmä asiakirjojen tallentamiseksi yhteen paikkaan verkossa on tärkeä, jotta monet ihmiset järjestössä voivat helposti päästä lukemaan ja käyttämään asiakirjoja. Tiedostot on tallennettava turvallisesti siltä varalta, että jonkun laite rikkoutuu tai aktiiviset jäsenet vaihtuvat.
Tuottavuusohjelmistojen avulla on mahdollista
- lähettää sähköpostia
- hallita kalentereita
- luoda asiakirjoja, laskentataulukoita ja esityksiä
- järjestää videopuheluja ja verkkokokouksia
- hallita tiedostoja ja asiakirjoja
- tehdä yhteistyötä tiimien kanssa.
Tuottavuusohjelmistovaihtoehtoja on kaksi: Microsoft Office 365 ja Google Workspace. Mieti järjestössäsi ensin, mikä työkalu on sopivin, ennen kuin haet järjestötarjousta.
Mitä Microsoft tarjoaa voittoa tavoittelemattomille järjestöille?
Paras valinta pienille ja keskisuurille voittoa tavoittelemattomille organisaatioille, jotka tarvitsevat sähköpostin, Officen työpöytäsovellukset, tiedostojen tallennuksen ja jakamisen, verkkoneuvottelut pikaviesteillä, äänellä ja HD-videolla sekä yksinkertaisen laitehallinnan ja kehittyneet suojausominaisuudet.
Hinta
- Microsoft 365 Business Premium: Maksuton enintään 10 käyttäjälle, joihin kuuluu myös Office-sovellukset työpöytäsovelluksina. Sen jälkeen 5,10 € / käyttäjä / kuukausi.
- Microsoft 365 Business Standard 2,8 €/ käyttäjä/ kuukausi.
- Microsoft 365 Business Basic: Maksuton enintään 300 käyttäjälle. Sisältää Wordin, Excelin, PowerPointin ja muiden sovellusten verkko- ja mobiiliversiot.
Hakemuksen lähettäminen
Klikkaa “Rekisteröi nyt”- painike, jos järjestölläsi ei ole Microsoftin tiliä. Huom. tämä on eri asia kuin henkilökohtaiset Microsoft-tilit.
2. Täytä rekisteröintilomake
Yhteyshenkilön sähköpostiosoite: kirjoita sähköpostiosoite, jota yleensä käytät, koska saat vahvistuskoodin tähän sähköpostiosoitteeseen.
3. Vahvista sähköpostiosoitteesi
Vahvistuskoodi lähetetään kirjoittamaasi sähköpostiosoitteeseen. Tarkista sähköpostilaatikko ja kirjoita saamasi koodi.
Täytä järjestösi tiedot
- Tarkista järjestösi tiedot Patentti- ja rekisterihallitukselle (PRH) lähetetystä rekisteriotteesta, ja täytä rekisteröintilomake sen perusteella.
- Järjestön talousarvio annetaan hakemuksessa Yhdysvaltain dollareissa. Voit muuntaa valuutan euroista Yhdysvaltain dollareiksi googlaamalla tai etsimällä tietoa selaimellasi.
- Toiminta-ajatus: Voit kirjoittaa lyhyen tiivistelmän järjestösi missiosta. Voit esimerkiksi käyttää tekstejä verkkosivuiltasi, jos sinulla on jo jossain kirjoitettu teksti.
- Y-tunnus: Kirjoita yritystunnuksesi, joka on muodossa 1234567-8.
- Valinnainen: Voit myös liittää järjestösi rekisteriotteen .jpg-, .jpeg-, .png- tai .pdf-muodossa. Asiakirjan enimmäiskoko on 2 Mt.
- Vahvista puhelinnumerosi: Voit vahvistaa puhelinnumerosi tekstiviestillä tai puhelinsoitolla.
- Luo tili: Sinun on luotava uusi tili järjestöllesi. Tässä vaiheessa et voi yhdistää verkkotunnusta Microsoft 365:een.
Muista tallentaa tai kirjoittaa ylös käyttämäsi salasana. Tarvitset tätä salasanaa Microsoft-tilisi määrittämiseen myöhemmin.
Odota Microsoftin päätöstä
Microsoft tarkistaa järjestösi kelpoisuuden, mikä kestää enintään seitsemän työpäivää. Saat sähköpostiviestin, kun kelpoisuutesi on tarkistettu.
- Jos hakemuksesi on hyväksytty, sähköpostissa lukee: ”Organisaatiosi on nyt oikeutettu avustuksiin ja alennuksiin”. Siirry seuraaviin vaiheisiin tässä ohjeessa ja saat lisätietoja tilin perustamisesta.
- Jos hakemuksesi on hyllätty, ota yhteyttä TechSoup:in koordinaattoriin osoitteeseen techsoup(at)techsoup.fi ja saat lisätietoja hakemuksen hylkäämisestä.
Tilin perustaminen
- Kirjaudu tilille käyttämällä sähköpostiosoitetta, jonka pääte on @omayhdistyksennimi.onmicrosotf.com, ja salasanaa, jonka olet luonut tiliä luodessasi. Voit myös tarkistaa Microsoftilta saamasi sähköpostiviestin, jossa on tilisi tiedot.
- Määritä todennusmenetelmä:
Ensimmäinen vaihe on puhelimen todentajasovelluksella (Authenticator), ja sen jälkeen toinen vaihe on puhelinnumerolla tai sähköpostiosoitteella.
Valitse jokin muu menetelmä, jos et halua käyttää todentajasovellusta. Tässä tapauksessa sinun on määritettävä vahvistus puhelinnumeron ja sähköpostiosoitteen avulla.
Tunnistussovellus
Jos sinulla ei ole todentajasovellusta, lataa se linkistä: https://www.microsoft.com/en/security/mobile-authenticator-app
- Avaa Authenticator- todentajasovellus mobiililaitteellasi.
- Valitse skannaa QR-koodi
- Skannaa QR-koodi, joka on Authenticator -todentajasovelluksen hallintatilin asetuksissa.
- Voit valita sinulle sopivan vaihtoehdon todentamisvaiheen suorittamiseksi.
Huomaa! Kun kirjaudut tulevaisuudessa uudella laitteella luotuun tiliin, kirjautuminen on vahvistettava käyttämällä Authenticator- todenjatasovellusta mobiililaitteellasi.
Yhdistä järjestösi verkkotunnuksen kanssa
Jos järjestölläsi on jo verkkotunnus, seuraa ohjeita sen yhdistämiseksi Microsoft 365:een. On suositeltavaa tarkistaa verkkotunnuspalvelun tarjoajalta, miten verkkotunnus liitetään Microsoft 365:een.
Kun verkkotunnus on yhdistetty, sähköpostialueen verkkotunnus näkyy automaattisesti, kun uusia käyttäjiä lisätään hallintakeskuksen (Admin Centre) kautta.
Lisenssien ostaminen
- Kirjaudu Microsoft 365:n hallintakeskukseen: https://admin.microsoft.com/.
- Klikkaa ”Laskutus” > ”Ostopalvelut”
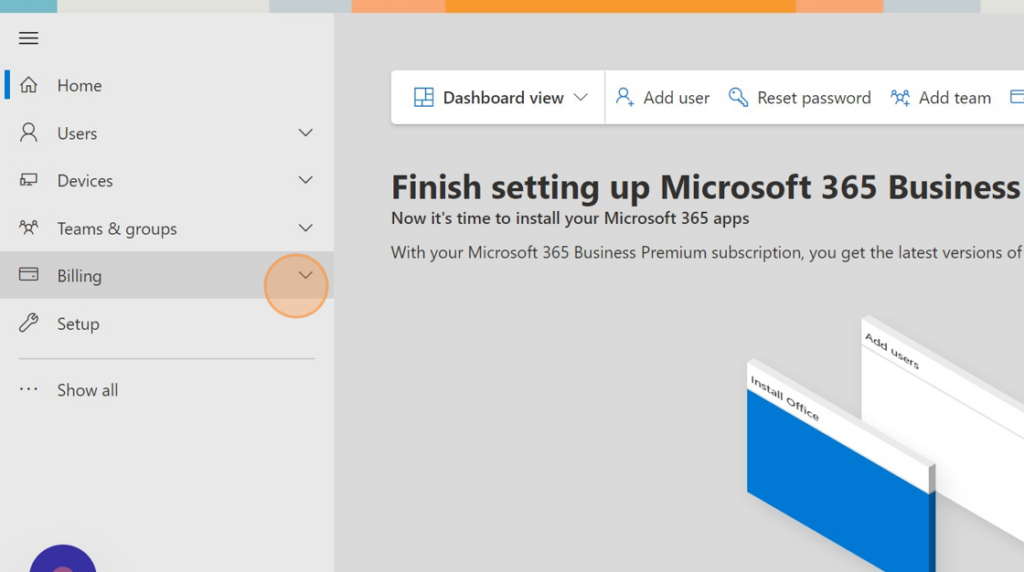
- Valitse Microsoft 365 Business Premium, joka on ilmainen enintään 10 käyttäjälle, kun järjestösi kelpoisuus on vahvistettu.
- Sinua pyydetään täyttämään maksukorttitiedot, vaikka ostosumma olisi 0 euroa. Tarkista ostosumma aina kahdesti! Jos ylität ilmaisten lisenssien rajat, lisälisenssin ostaminen maksaa.
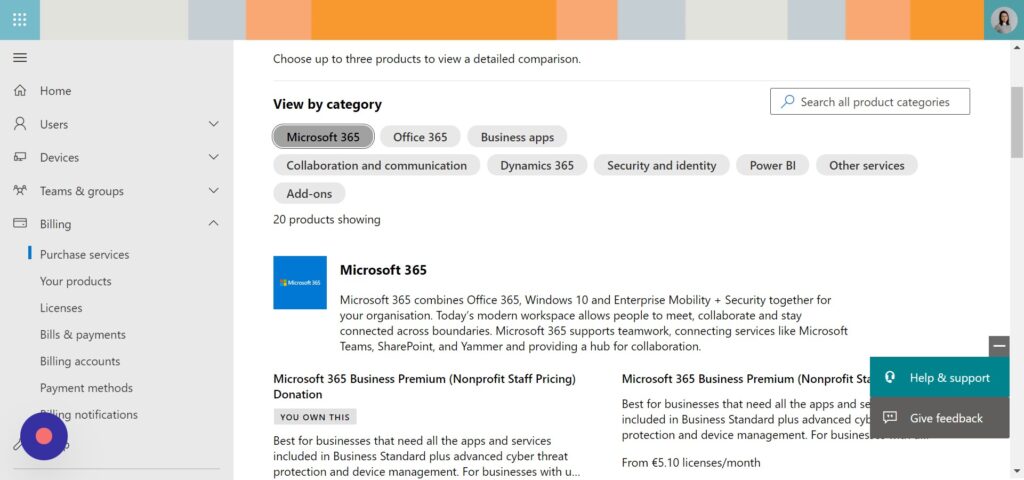
Luo uusia käyttäjiä ja määritä lisenssejä käyttäjille
Kun olet ostanut lisenssit, sinun on määritettävä ne käyttäjälle.
- Klikkaa vasemmalta puolelta ”Käyttäjät”
- Klikkaa ”Aktiiviset käyttäjät”
- Klikkaa ”Lisää käyttäjä”
- Seuraa alla olevaa ohjevideota.
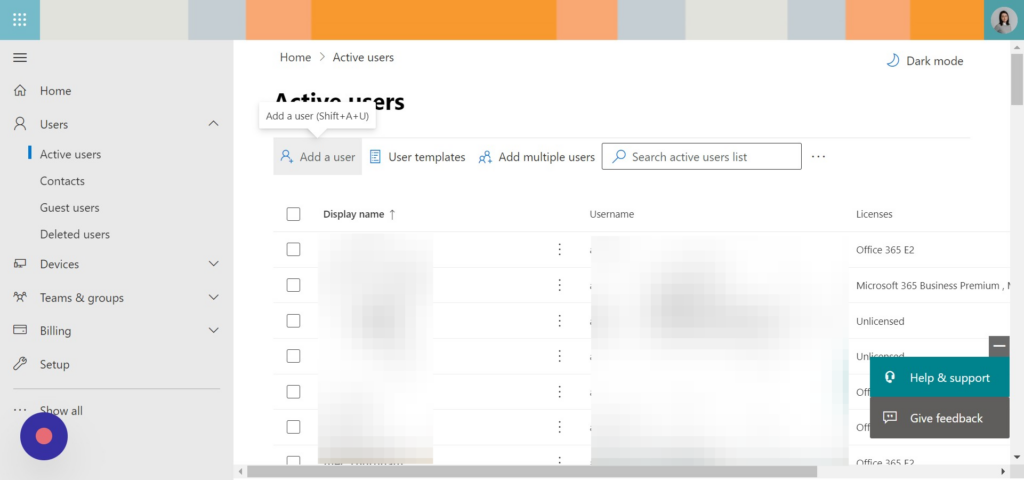
Miten pyydetään tukea Microsoftilta
- Kirjaudu sisään Microsoft 365:n hallintakeskukseen saadaksesi sieltä apua ja tukea.
- Klikkaa ”Ohje ja tuki” sivun oikeassa alareunassa.
- Kirjoita ongelmasi hakupalkkiin.


